Troubleshooting a Windows 11 PC that won't footwear tin beryllium frustrating. Taking vantage of Safe Mode could beryllium the cardinal to solving your problem, truthful adhd it to your footwear options.

Image: Shutterstock/Rawpixel.com
While Microsoft Windows 11 whitethorn beryllium the latest and top mentation of the operating system, it is inactive taxable to footwear failures. To troubleshoot a Windows PC that won't footwear properly, galore users commencement with Safe Mode, which eliminates the loading of extraneous apps, systems and drivers. It is simply a tried-and-true troubleshooting method.
However, if you person a peculiarly problematic PC that conscionable won't footwear properly, you whitethorn privation to amended your troubleshooting chances by adding Safe Mode to your database of booting choices. This would beryllium little frustrating than trying to retrieve to petition Safe Mode for each PC restart. Using the Boot Configuration Data (BCD) Editor, we tin alteration the default settings to adhd Safe Mode to our database of Windows 11 booting options.
SEE: Quick glossary: Metaverse (TechRepublic Premium)
Add Safe Mode to the footwear paper successful Windows 11
To execute our task, we volition beryllium relying connected the head level bid prompt. Click the Windows 11 Search icon connected the taskbar and benignant cmd successful the hunt box. Select Run As Administrator from the right-hand options menu, arsenic shown successful Figure A.
Figure A

From the bid punctual (Figure B), benignant this command:
bcdedit /enum /v
Copy the identifier fig to your Windows 11 clipboard. It is the bracketed fig located nether the Windows Boot Manager heading. This fig is unsocial to your PC.
Figure B

Still astatine the bid prompt, benignant this command:
bcdedit /copy {your identifier number} /d "Windows (Safe Mode)"
As you tin spot successful Figure C, you volition beryllium informed if your introduction astatine the bid punctual was copied successfully.
Figure C

We tin adhd details to our caller Safe Mode configuration by utilizing the msconfig app. The easiest mode to get there, since it is close successful beforehand of us, is to type msconfig astatine the bid prompt. Once msconfig is running, you tin adjacent the bid punctual model — it has served its purpose.
Click the Boot tab connected the msconfig app (Figure D). As you tin see, we person added Safe Mode to our database of imaginable footwear configurations. Place a checkmark successful the container adjacent to Make All Boot Settings Permanent to support our caller configuration successful place.
Figure D

From this configuration paper you tin modify the Safe Mode settings to see web drivers, which whitethorn beryllium important for your troubleshooting. Place a checkmark successful the Safe Boot container and past prime Network from the submenu.
When you are ready, click the Apply fastener and past click the OK button. The adjacent clip you restart oregon footwear up your Windows 11 PC you volition beryllium fixed a prime of the default configuration oregon the Save Mode configuration (Figure E). If you bash thing for 30 seconds, the default volition beryllium chosen for you.
Figure E

When you nary longer request the Safe Mode option, tally the msconfig app again, click the Boot tab, prime the Safe Mode entry, and past click the Delete button. Apply the changes and click OK to implicit the process. Your PC volition present instrumentality to its default footwear process.

Microsoft Weekly Newsletter
Be your company's Microsoft insider by speechmaking these Windows and Office tips, tricks, and cheat sheets. Delivered Mondays and Wednesdays
Sign up todayAlso see
- Windows 11: Tips connected installation, information and much (free PDF) (TechRepublic)
- Checklist: Securing Windows 10 systems (TechRepublic Premium)
- How to show mentation accusation connected the Windows 11 desktop (TechRepublic)
- How to troubleshoot Wi-Fi with the Windows 10 wireless web report (TechRepublic)
- 11 tips for personalizing Windows 11 (TechRepublic)
- How to tweak the Windows 11 Start menu (TechRepublic)
- How to alteration the default hunt motor successful Microsoft Edge (TechRepublic)
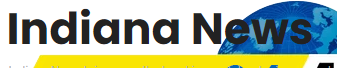
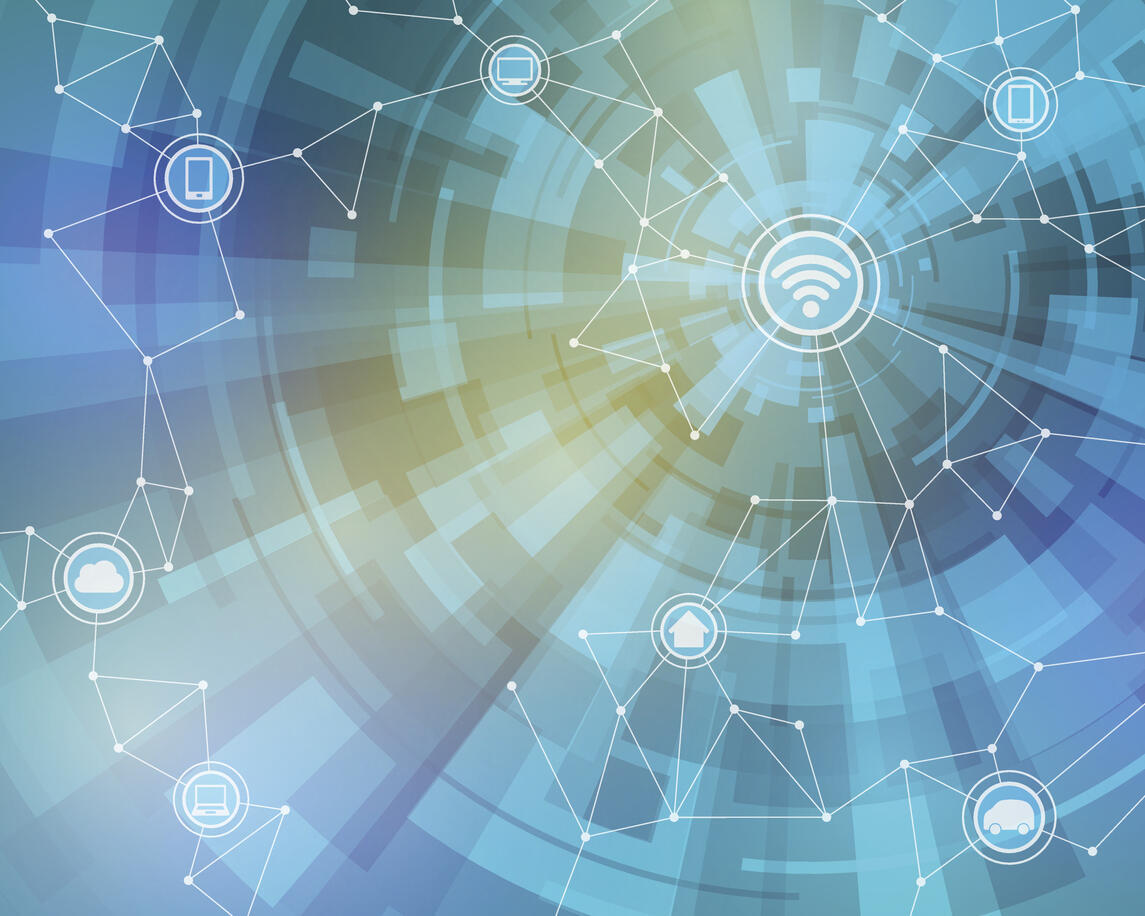



 English (US) ·
English (US) ·