We utilized a Registry File hack successful Windows 10 to disable the blur effect connected the login screen, but the Windows 11 update restored the default. We'll amusement you however to hole it again.

Image: Wright Studio/Shutterstock
Many of the tweaks and registry hacks TechRepublic has published astir Windows 10 implicit the past decennary remained successful effect adjacent aft the upgrade to Windows 11. However, Microsoft decided to revert a fewer hacks backmost to their default settings during the Windows 11 upgrade, which means we indispensable reexamine immoderate of those tweaks and hacks again.
In 2019, aft the merchandise of Windows 10 mentation 1903, Microsoft blurred the inheritance representation connected the modular Windows login surface with the caller transparency diagnostic of the idiosyncratic interface. The astir satisfying mode to change that blurring effect progressive a hack of the Windows 10 Registry File. The blurring effect was restored by Microsoft during the Windows 11 update, truthful we person to re-hack the Registry File to region it (again).
SEE: BYOD: Managing and securing your mobile workforce (TechRepublic Premium)
How to disable the blur effect connected the Windows 11 login screen
As noted above, the blurring effect connected the login leafage is simply a merchandise of the transparency feature, which is salient successful the default Windows 10 and Windows 11 idiosyncratic interface. It is imaginable to crook disconnected each transparency effects successful Windows utilizing Personalization settings, but that is an utmost solution that we don't see plausible oregon satisfying.
The champion mode to disable the transparency (blur) effect from conscionable the Windows 11 login surface is with a hack of the Windows Registry File oregon with a modification to radical argumentation settings successful Pro versions of the OS.
Disclaimer: Editing the Windows Registry File is simply a superior undertaking. A corrupted Windows Registry File could render your machine inoperable, requiring a reinstallation of the Windows operating strategy and imaginable nonaccomplishment of data. Back up the Windows Registry File and make a valid reconstruct constituent earlier you proceed.
Click oregon pat the Search instrumentality successful the Windows 11 taskbar and benignant "regedit" into the hunt container and prime the Registry Editor from the results. In the editor, navigate to this key:
HKEY_LOCAL_MACHINE\SOFTWARE\Policies\Microsoft\Windows\System
As you tin spot successful Figure A, determination are nary keys and nary values successful the System folder, truthful archetypal we volition person to make a caller key.
Figure A

Right-click the System folder and prime New | DWORD (32-bit) Value and springiness it the sanction DisableAcrylicBackgroundOnLogon, arsenic shown successful Figure B.
Figure B

Double-click the caller cardinal you conscionable created and alteration its Data worth to 1, arsenic shown successful Figure C, and past click OK and adjacent the Registry Editor.
Figure C

The adjacent clip you log in, the inheritance representation should stay clear. To reapply the transparency effect, alteration the Data Value of the DisableAcrylicBackgroundOnLogon cardinal to (0) zero.
SEE: 6 casual tips for cleaning up your idiosyncratic and nonrecreational inbox (TechRepublic Premium)
How to disable the blur effect with Group Policy Settings
If you person Microsoft Windows 11 Pro, you tin disable the blur effect with the Local Group Policy Editor and debar the hassle of editing the Registry File.
Type "group policy" into the Windows 11 hunt container and prime the exertion from the database of results. In the Local Group Policy Editor, navigate to this folder:
Computer Configuration\Administrative Templates\System\Logon
In the right-hand database of settings, arsenic shown successful Figure D, find the Show Clear Logon Background item.
Figure D

Double-click the Show Clear Logon Background point to unfastened the radical argumentation settings surface shown successful Figure E.
Figure E

Change the mounting to Enabled and click Apply and past OK. Exit the Local Group Policy Editor and you volition person successfully disabled the blur effect from the Windows 11 Pro login screen.
If you ever privation to reenable the blur effect, navigate to the aforesaid radical argumentation mounting and alteration it to Disabled.

Microsoft Weekly Newsletter
Be your company's Microsoft insider by speechmaking these Windows and Office tips, tricks, and cheat sheets. Delivered Mondays and Wednesdays
Sign up todayAlso see
- 11 tips for personalizing Windows 11 (TechRepublic)
- Windows 10: How to reconstruct the eventual powerfulness program and amended performance (TechRepublic)
- How to summation PC show and get the astir retired of your GPU (TechRepublic)
- How to marque less mistakes and enactment much efficiently utilizing predictive substance successful Microsoft 365 (TechRepublic)
- How to usage the galore substance wrapping options successful Microsoft Word (TechRepublic)
- Windows 11 cheat sheet: Everything you request to know (TechRepublic)
- Zoom vs. Microsoft Teams, Google Meet, Cisco WebEx and Skype: Choosing the close video-conferencing apps for you (free PDF) (TechRepublic)
- Checklist: Securing Windows 10 systems (TechRepublic Premium)
- More must-read Microsoft coverage (TechRepublic connected Flipboard)
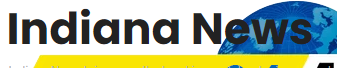
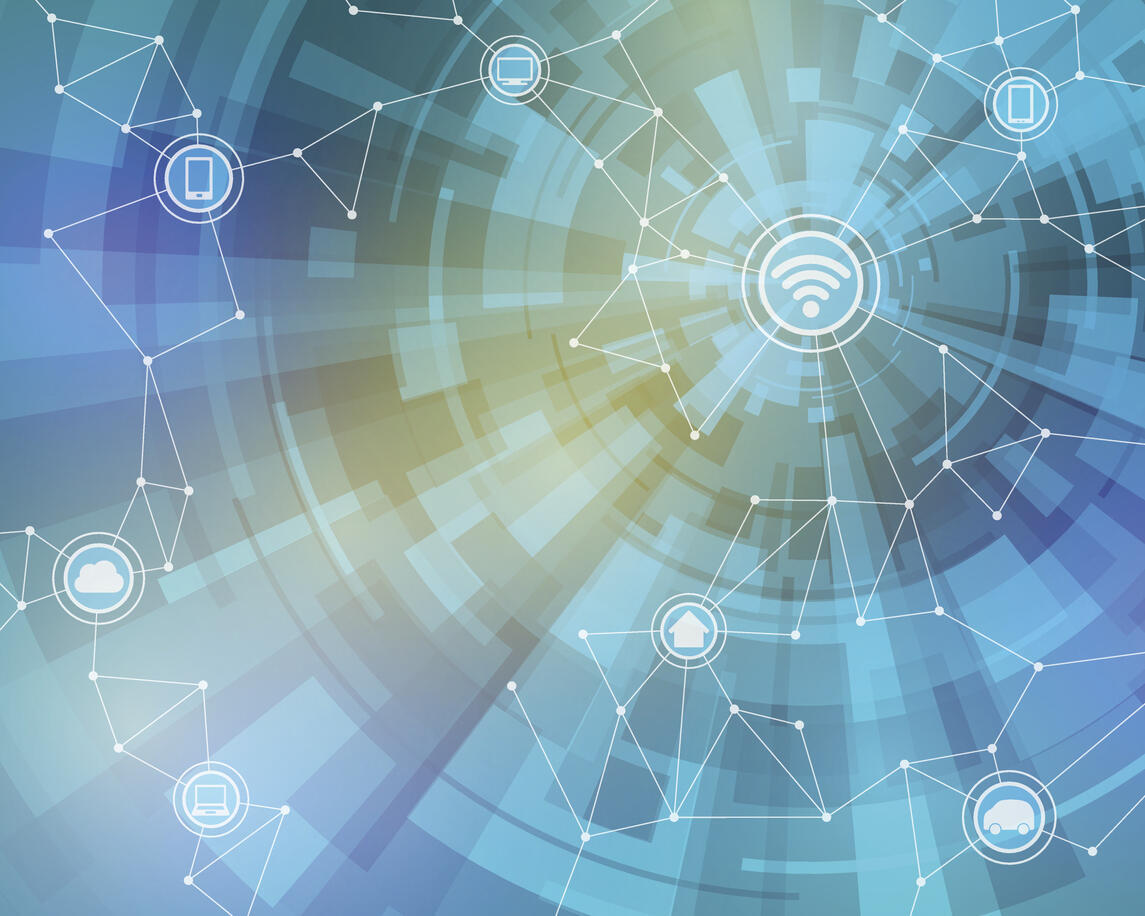



 English (US) ·
English (US) ·