In the ever-evolving world of digital creativity, the ability to generate and manipulate images is no longer restricted to expensive software like Photoshop. With advancements in AI technology and the versatility of modern operating systems, you can now create stunning images using tools that come pre-installed on your computer. One such tool is Microsoft Paint, a classic application that has been a staple of Windows for decades. With the latest updates in Windows 11, Paint has been enhanced with features that allow users to generate AI images easily and effectively. This guide will take you through the process of using Microsoft Paint on Windows 11 to create AI-generated images, showing that you don't need Photoshop to unlock your creative potential.
Understanding AI Image Generation
Before diving into the step-by-step process, it’s important to understand what AI image generation is. AI image generation involves using artificial intelligence algorithms to create or modify images. These algorithms can be trained to produce images based on specific inputs, such as text descriptions, sketches, or other images. In recent years, AI image generation has gained popularity, especially with the advent of tools like DALL-E, Midjourney, and Stable Diffusion, which can produce high-quality images from textual descriptions.
While Microsoft Paint itself doesn’t have built-in AI image generation capabilities, Windows 11 offers integration with various AI-powered services and tools that can be used in conjunction with Paint. This combination allows users to generate AI images and then modify or enhance them using Paint.
Setting Up Windows 11 for AI Image Generation
To start generating AI images with Microsoft Paint, you’ll first need to set up your Windows 11 environment to support this process. Here's a step-by-step guide:
Ensure Windows 11 is Updated: Make sure your operating system is up-to-date. Microsoft regularly releases updates that improve compatibility with various tools and services. Go to Settings > Windows Update and check for any available updates.
Install Microsoft Paint: Microsoft Paint comes pre-installed with Windows 11. If for some reason it’s not available on your system, you can download it from the Microsoft Store. Simply search for “Microsoft Paint” and install the latest version.
Integrate AI Tools: To generate AI images, you'll need to integrate with AI-powered services. You can use free or paid tools that offer AI image generation through a web interface or API. Some popular options include:
- DALL-E: An AI model developed by OpenAI that generates images from text descriptions.
- Stable Diffusion: Another powerful tool that can generate images based on text or other input images.
- Midjourney: A newer AI tool that specializes in creating artistic and abstract images.
These tools typically require you to access their web platforms or use APIs, but once you generate an image, you can easily import it into Paint for further editing.
Generating AI Images
Once you have your environment set up, follow these steps to generate AI images and edit them in Microsoft Paint:
Choose an AI Image Generator: Decide which AI tool you want to use based on your project requirements. For instance, if you need detailed, realistic images, DALL-E might be the best choice. For more artistic or stylized images, consider using Midjourney.
Input Your Text or Sketch: If you’re using a text-to-image generator, simply input your description into the tool’s interface. Be as detailed as possible to get the most accurate results. If the tool allows sketch-based inputs, you can draw a rough sketch in Paint or another drawing app and upload it to the AI generator.
Generate the Image: After providing the input, click on the generate button. The AI tool will process your request and create an image based on the provided description or sketch. This process may take a few seconds to a couple of minutes, depending on the complexity of the input and the tool used.
Download the Generated Image: Once the image is generated, download it to your computer. Most AI tools offer the option to download images in various formats like JPEG, PNG, or TIFF. Save the image in a location where you can easily access it later.
Editing AI Images in Microsoft Paint
Now that you have your AI-generated image, it’s time to bring it into Microsoft Paint for further editing and enhancement. Paint offers a range of basic tools that, while not as advanced as Photoshop, can still be incredibly useful for tweaking and personalizing your images.
Open the Image in Paint: Launch Microsoft Paint and open the AI-generated image by clicking on File > Open and selecting your downloaded image file. The image will appear on the Paint canvas, ready for editing.
Basic Editing Tools: Use Paint’s basic editing tools to adjust the image:
- Crop: Trim the image to focus on a particular area.
- Resize: Adjust the image dimensions to fit your project requirements.
- Rotate/Flip: Rotate or flip the image to change its orientation.
Adding Text: If you want to add captions, titles, or any other text to your image, use the Text tool. Click on the “A” icon in the toolbar, select the area where you want to add text, and type in your content. You can customize the font, size, and color of the text.
Drawing and Painting: Microsoft Paint includes a variety of brushes and shapes that you can use to draw over or enhance your image. Whether you want to add some hand-drawn elements, highlight certain features, or fill in areas with color, Paint provides the tools you need.
Using the Eraser: If there are parts of the image you want to remove or clean up, the Eraser tool will come in handy. Simply select the eraser, adjust its size if needed, and start removing unwanted elements from your image.
Color Adjustments: Although Paint doesn’t offer advanced color correction features, you can still make basic adjustments. Use the Color Picker tool to select a color from your image and then apply it elsewhere using the Fill tool or Brush tool.
Saving Your Work: After completing your edits, save your image by going to File > Save As. Choose your preferred format (JPEG, PNG, etc.) and give your file a name. Your AI-generated and Paint-enhanced image is now ready to be shared or used in your projects.
Leveraging Additional Tools and Features
While Microsoft Paint is a powerful tool in its simplicity, combining it with other Windows 11 features can further enhance your creative workflow.
Using Snipping Tool for Screenshots: Windows 11 comes with an improved Snipping Tool that you can use to capture screenshots of your AI-generated images in use or as references for further edits in Paint.
Integrating with OneDrive: Save your Paint projects directly to OneDrive for easy access across multiple devices. This is particularly useful if you need to collaborate with others or continue working on your images from a different computer.
Exploring Windows Ink: If you have a touchscreen device or a stylus, Windows Ink allows for more precise drawing and editing in Paint. This feature can be especially useful for adding intricate details to your AI-generated images.
While Photoshop remains the industry standard for professional image editing, Microsoft Paint on Windows 11 offers a surprisingly robust alternative for those looking to create and modify AI-generated images. By leveraging AI-powered tools in combination with Paint, you can produce stunning visuals without needing to invest in expensive software. The simplicity of Paint, coupled with the power of AI, opens up a world of creative possibilities for beginners and seasoned artists alike.
Whether you’re generating images for social media, designing custom graphics for a project, or simply exploring your creative side, Microsoft Paint provides an accessible platform that anyone can use. With the integration of AI tools and the enhancements available in Windows 11, creating professional-quality images has never been easier, even without Photoshop. So, go ahead and start experimenting with AI image generation in Microsoft Paint—you might be surprised at just how powerful this humble tool can be!
FAQs: No Photoshop? How to Generate AI Images in Microsoft Paint on Windows 11
1. Can Microsoft Paint on Windows 11 actually generate AI images?
No, Microsoft Paint itself does not have built-in AI image generation capabilities. However, you can use AI-powered tools like DALL-E, Stable Diffusion, or Midjourney to generate images and then import them into Microsoft Paint for editing.
2. What AI tools can I use with Microsoft Paint to create images?
You can use AI tools such as DALL-E, Stable Diffusion, and Midjourney to generate images. These tools allow you to create images based on text descriptions, sketches, or other inputs. Once the image is generated, you can edit and enhance it using Microsoft Paint.
3. How do I start using AI image generation on Windows 11?
To start using AI image generation on Windows 11, ensure your system is up-to-date. Then, choose an AI tool (like DALL-E, Stable Diffusion, or Midjourney), generate your image, and download it. You can then open the image in Microsoft Paint for further editing.
4. Do I need to pay for AI image generation tools?
Some AI image generation tools are free, while others may require a subscription or payment for advanced features or higher-resolution images. It depends on the tool you choose to use. Free options often provide limited functionality compared to paid versions.
5. How do I import AI-generated images into Microsoft Paint?
After generating an image using an AI tool, download the image to your computer. Open Microsoft Paint, click on “File,” then “Open,” and select the downloaded image file. The image will then appear on the Paint canvas, ready for editing.
6. What editing features does Microsoft Paint offer for AI-generated images?
Microsoft Paint offers basic editing tools such as cropping, resizing, rotating, adding text, drawing, and using the eraser. While not as advanced as Photoshop, these tools are sufficient for making simple adjustments and enhancements to your images.
7. Can I add text to my AI-generated image in Microsoft Paint?
Yes, you can add text to your image using the Text tool in Microsoft Paint. Simply click on the “A” icon in the toolbar, select the area where you want to add text, and type your content. You can customize the font, size, and color of the text.
8. How do I save my edited AI image in Microsoft Paint?
After making your edits, go to “File” and click on “Save As.” Choose the desired format (such as JPEG or PNG), give your file a name, and save it to your preferred location on your computer.
9. Can I use Microsoft Paint to draw on AI-generated images?
Yes, Microsoft Paint includes various brushes and shapes that you can use to draw over or add elements to your AI-generated images. This allows you to personalize and enhance the image according to your needs.
10. Is Microsoft Paint suitable for professional image editing?
While Microsoft Paint is not as advanced as professional software like Photoshop, it can still be a useful tool for basic image editing and enhancement. For more complex tasks, you may need to use specialized software, but Paint is a great option for quick and simple edits.
11. How can I improve the quality of my AI-generated images in Microsoft Paint?
You can improve your images by using the basic editing tools in Paint, such as adjusting colors, cropping, resizing, and adding text or drawings. For more advanced enhancements, you might consider using additional software or tools.
12. Can I use a stylus or touchscreen with Microsoft Paint on Windows 11?
Yes, if you have a touchscreen device or a stylus, you can use Windows Ink to draw and edit more precisely in Microsoft Paint. This feature is particularly useful for adding intricate details or making precise adjustments.
13. How does Microsoft Paint compare to Photoshop for editing AI images?
Microsoft Paint is much simpler and less feature-rich compared to Photoshop. While Paint is suitable for basic tasks like cropping, resizing, and adding text, Photoshop offers advanced tools for professional-level editing. However, for users who need a quick and easy solution, Paint is a viable option.
14. Can I use Microsoft Paint for professional graphic design projects?
Microsoft Paint is best suited for basic editing tasks and is not intended for professional graphic design projects. For more complex designs, advanced software like Adobe Photoshop or Illustrator would be more appropriate. However, Paint can still be useful for quick edits or simple projects.
15. Is it possible to create high-resolution images using Microsoft Paint?
While Microsoft Paint can handle high-resolution images, the editing tools are basic, and the output quality might not match that of professional software. If resolution and quality are critical, consider generating and editing images in higher-end software after initial creation in AI tools.
16. Can I share my AI-generated and Paint-edited images directly from Paint?
While Microsoft Paint doesn’t have built-in sharing options, you can easily save your image and share it via email, social media, or cloud storage by uploading the file from your saved location.
17. What file formats does Microsoft Paint support for saving images?
Microsoft Paint supports several image formats, including JPEG, PNG, BMP, and GIF. You can choose your preferred format when saving your edited image.
18. Are there any limitations to using Microsoft Paint for AI-generated images?
The main limitation is that Paint lacks advanced editing features found in professional software like Photoshop. While it’s great for basic edits, it may not meet the needs of more complex projects or professional-grade image editing.
19. Can I collaborate with others on AI-generated images using Microsoft Paint?
While Microsoft Paint doesn’t have built-in collaboration features, you can save your work to OneDrive and share it with others for feedback or further editing on their devices.
20. Do I need an internet connection to use AI image generation with Microsoft Paint?
Yes, an internet connection is required to access AI image generation tools like DALL-E or Midjourney. However, once the image is generated and downloaded, you can edit it offline using Microsoft Paint.
Get in Touch
Website – www.webinfomatrix.com
Mobile - +91 9212306116
Whatsapp – https://call.whatsapp.com/voice/9rqVJyqSNMhpdFkKPZGYKj
Skype – shalabh.mishra
Telegram – shalabhmishra
Email - info@webinfomatrix.com
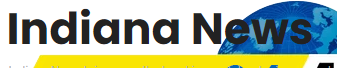

.jpg)
.jpg)
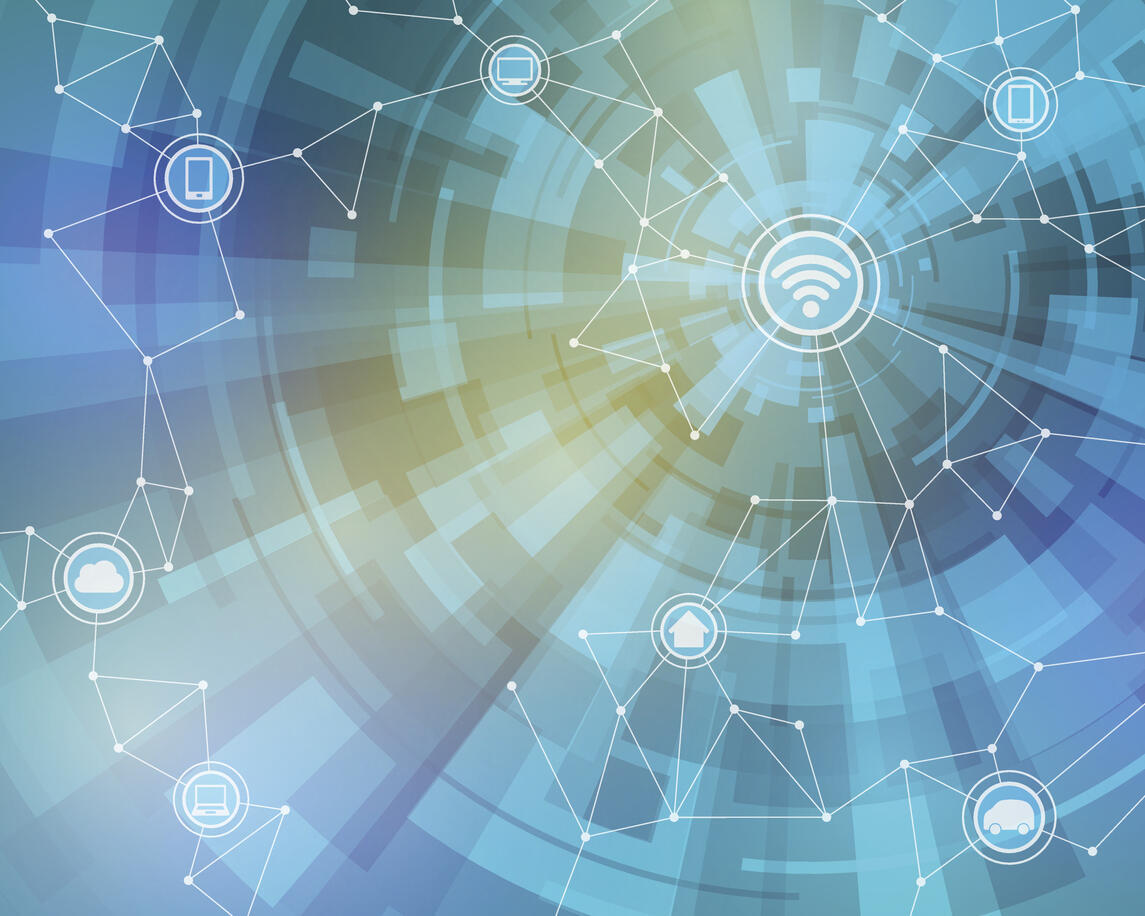



 English (US) ·
English (US) ·